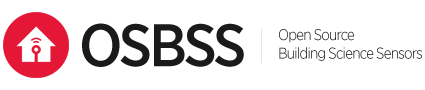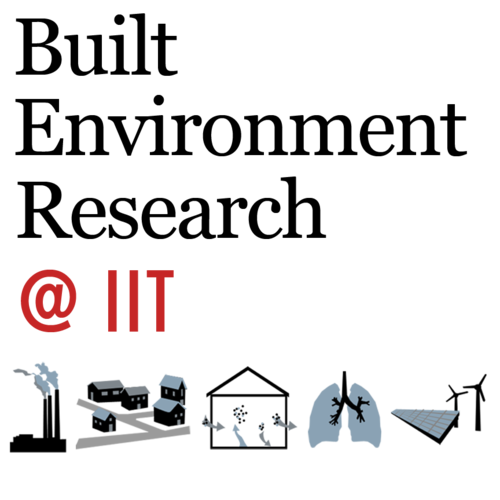PM2.5 sensor
// Version 0.01, Last updated on: March 26, 2015
Note: This tutorial is currently under review. There may be bugs and errors in hardware setup and code.
The following tutorial will guide you through the process of building your own open-source PM2.5 data logger based on the Arduino platform and built on a robust solderable breadboard format, as shown in the pic below. The sensor and data logger combination is designed to measure approximate particle number and concentration of particles greater than 1µm in diameter and store the data onto an SD card at specified intervals.

Figure 1. Assembled OSBSS PM2.5 logger
Difficulty Level: Beginner, soldering skills required, little to no electronics knowledge required.
Time required: 1-2 hours, depending on experience and skill.
Important:
- If you are not familiar with how a breadboard works, check out a simple tutorial by SparkFun. We built our first prototype on a regular breadboard, but this tutorial uses a more robust solderable breadboard which makes the logger more compact and durable.
- You will need some soldering skills for this project. If you are new to soldering, check out SparkFun’s soldering tutorial.
STEP #1: What you will need:
Parts requirements:
Arduino Pro Mini 328 3.3V/8MHz ($9.95) — we used these less expensive 3.3V clones (< $3.00)
DeadOn RTC DS3234 Breakout ($19.95)
CR1225 coin cell battery for the RTC ($1.95)
Dust sensor – DSM501A ($9.80)
SanDisk microSD memory card 4GB (or any other capacity; we recommend SanDisk because of reliability issues with others) ($6.29)
microSD Transflash breakout ($9.95)
Adafruit Perma-Proto Half-sized breadboard PCB ($4.50)
Transistor – NPN ($0.50)
LED Basic Green 3mm ($0.35)
Wall Adapter power supply – 5V DC 2A ($5.95)
DC Barrel jack adapter – breadboard compatible (0.95)
Arduino Stackable header ($0.50)
3 AA batteries and battery holder ($1.95) or one Li-Po 3.7V 2500mAh battery ($14.95)
Note: Headers are not included with some components. You may have to buy them separately.
Total parts cost: about $70 – $90
(If you are familiar with designing and etching PCBs, buying SMD parts of various components listed above rather than the breakout boards will result in a much lower expense.)
Required accessories:
FTDI Basic Breakout 3.3V ($14.95)
Jumper wire kit ($6.95)
Resistor kit ($7.95) (we will use two resistors: 47Ω and 330Ω)
Soldering iron ($44.95 or $9.95)
Various common tools including needle-nose pliers, wire cutters, and solder
Software requirements:
Arduino IDE (1.0.5 or higher)
Arduino libraries required:
SDfat library (by William Greiman) – Pre-Aug. 2014 commit
OSBSS DS3234 RTC library
OSBSS PowerSaver library
*You can view and download OSBSS libraries from GitHub.
Note: The DS3234 is an extremely accurate real time clock from Maxim. There are less expensive and less accurate alternatives, but our tutorial is aimed towards people who are interested in gathering data for research applications that require high precision and accuracy. This means that any specific hardware setup and software setup (libraries, program code) is strictly meant for the specified products only.
STEP #2: Assembly – Part I
The assembly of the board is straightforward, especially if you already have some experience in soldering electronic components. We will be using two Adafruit’s Perma-Proto half-sized breadboards. These boards have the same layout as a typical half-sized breadboard, but require all components to be soldered on them. This gives us the advantage of having strong connections and ensures the robustness of the data logger.
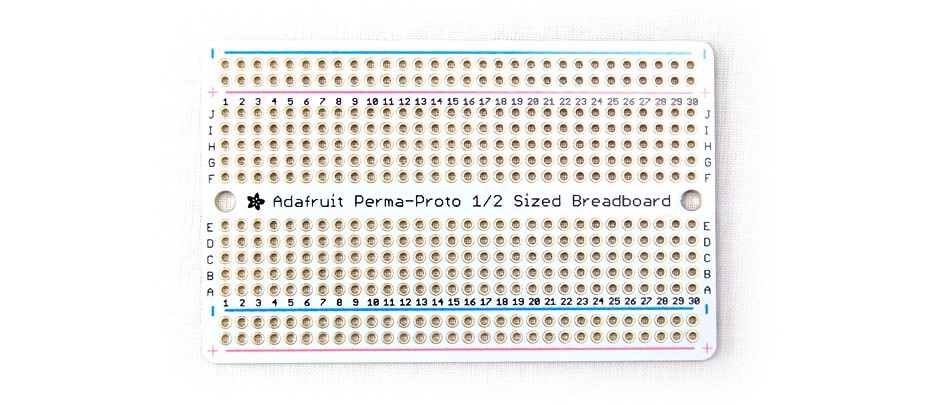
Figure 2. Solderable breadboard from Adafruit
Start by placing all the wires first, as some larger parts will sit on top of them. Cut the wires in appropriate sizes and arrange them as shown. Be careful to leave just the right length of insulation around each wire such that the wires can remain relatively flat against the breadboard while also not shorting across other wires or connections. You can use various sized jumper wires from the kit or cut your own to the appropriate lengths. Use the numbers marked on the protoboard to help arrange the wires at the exact location. The arrangement of the wires will start making sense as we progress further in the tutorial.
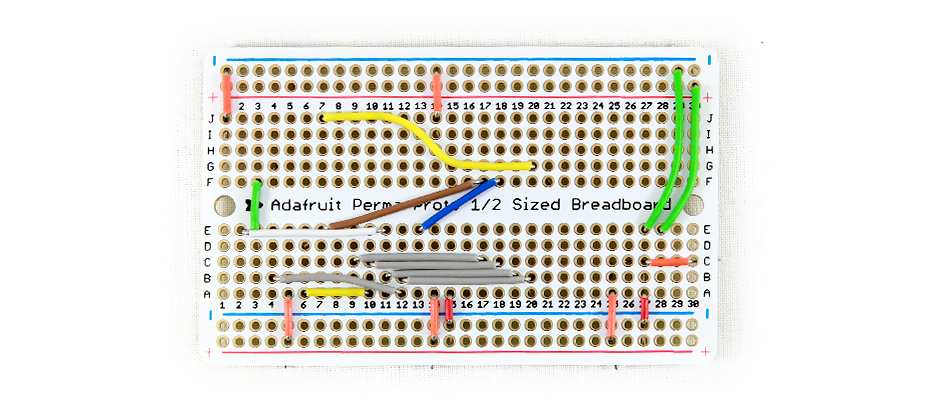
Figure 3. Wiring arrangement (top view)
Turn the board upside down and arrange one more wire as shown. The numbers indicate those marked on the protoboard to help locate the position. The great thing about this protoboard is that you can wire components from the top and bottom, effectively making this a “partial” dual-layer board.
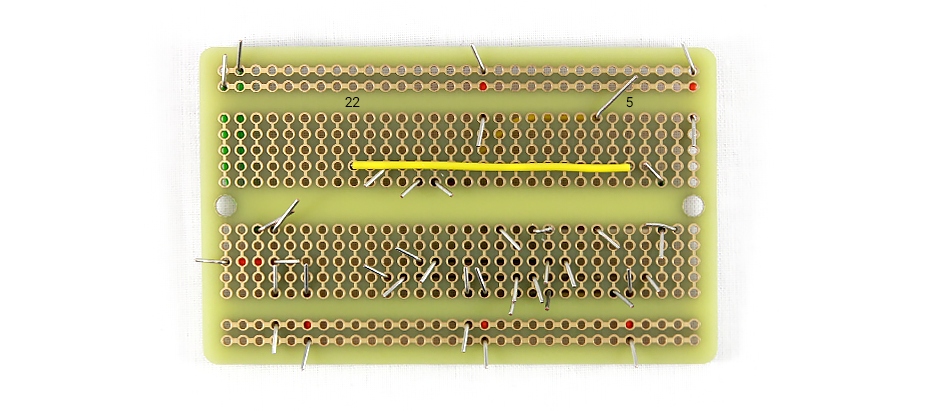
Figure 4. Wiring arrangement (bottom view)
The outline of the wire shown in Figure 5 below indicate where the wire actually goes under the board.
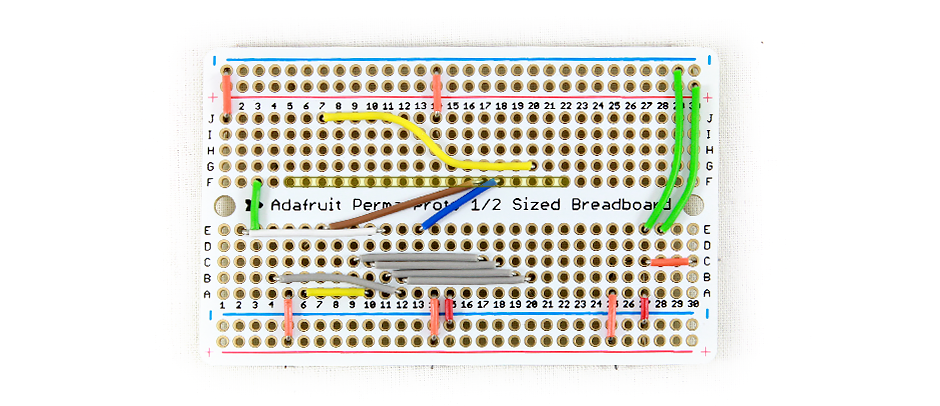
Figure 5. Wiring outline (top and bottom)
Bend the ends of the wires to ensure that they stay in place. Be sure to bend as you go so the wires stay held tightly. Now you can solder each wire to the breadboard, while making sure each pin hole is completely filled with the solder. You can solder the holes from either side, whichever is easier, but make sure not to melt the wire insulation when soldering from top. Tools like the Third Hand are very helpful here to hold the board in place. We use SparkFun’s Special Blend solder. We feel that 0.020″ (0.5mm) solder wire works best for prototyping.

Figure 6. Soldering the wire connections
Once all wires are soldered from the bottom, let the board cool down for a minute or two. Now clip off the ends of the wires that you bent earlier. We don’t need those anymore. Be careful when clipping wires as they can shoot off quickly. We recommend wearing safety goggles and clipping wires in an enclosed area (such as under a desk or into a boxed enclosure).

Figure 7. Clipping the wires
Now we can start placing smaller electrical components – the transistor and the two resistors. The transistor is used to control power going to the microSD card breakout. SparkFun has a detailed and well-explained tutorial showing how a transistor works. Be careful to orient the transistor exactly as you see it in Figure 9, with the flat part facing away from its accompanying 330Ω resistor (which is connected in series to the transistor’s middle pin). The LED is used as a visual indication of whenever data is written to the SD card. Be very careful with the polarity of the LED when installing. The 47Ω resistor is connected to the positive side of the LED (the curved end with a longer pin), while the other end of the LED goes to ground (this is the shorter wire closer to the flat edge of the LED). Note that the resistors used are not polarized; i.e., they can be placed in any orientation without worrying about which leads are positive or negative.
Place the small components and repeat the same procedure with these as well: insert components, bend the wires, solder the parts and finally clip off the leftover wire.
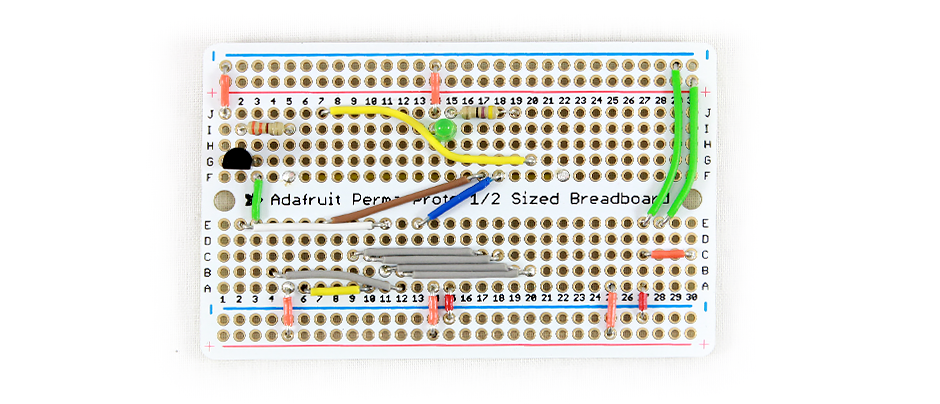
Figure 8. Adding base components
Now add three female headers to the board as shown in figure 9 and 10. These are two 2-pin female headers and one 4-pin female header. Regular Arduino stackable headers can be clipped off and used as 2 and 4-pin headers. This is where the second layer of the perma-proto board will sit on.
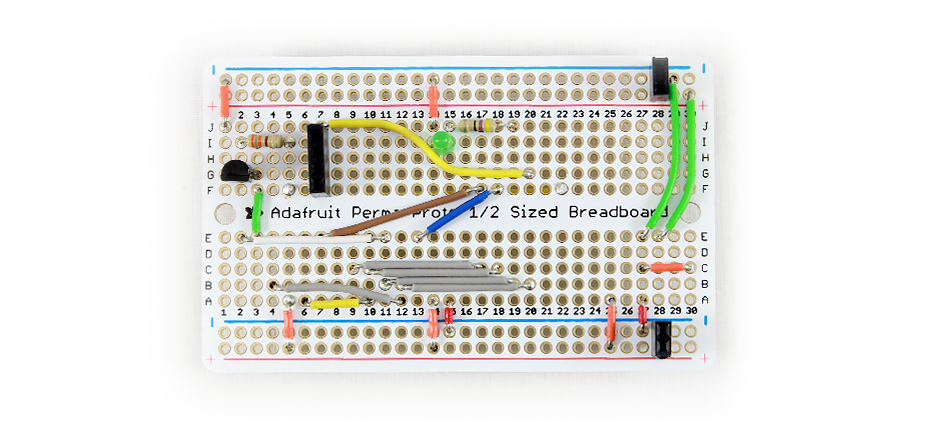
Figure 9. Adding headers
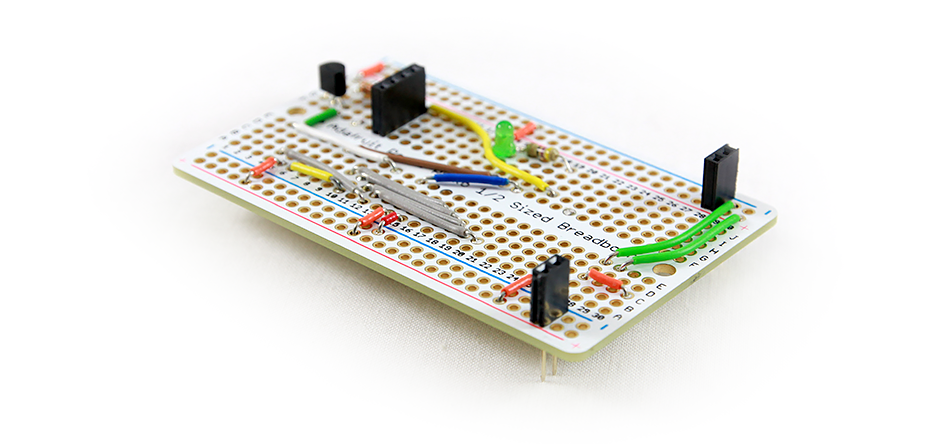
Figure 10. Adding headers (perspective view)
Now that we have our base circuit ready, we can start placing the main components, which are the microSD breakout, the DS3234 RTC breakout and the Arduino Pro Mini 3.3V. First, we will need to solder some headers on the components with through-holes. Solder the male headers on each component.
The Arduino Pro Mini requires the top 6 pin headers to be soldered facing on the side, since these pins are what you will use to program it. Be sure to use right-angled headers for this tutorial, as there won’t be enough headroom for straight headers. SparkFun has a neat tutorial explaining how the Pro Mini works and how to use it. Since the Pro Mini’s programming headers are soldered from underneath the board, they may be very close or directly on top of the green power wires (on the right side of the board – see figure 9 above). To avoid the wires coming in contact with the header pins and producing a short, you can either move those two wires underneath the protoboard and solder them there, or use longer wires to go around the headers.
Important Note: We have disconnected the red power LED and green status LED on the Pro Mini by cutting out the traces connecting them. This neat tip was provided by a user on SparkFun for disconnecting the voltage regulator (do not disconnect the voltage regulator however – more on this below) and we used the same technique on LEDs. The LEDs significantly increase the current draw and since we want to control our own LED, we don’t really need them. Be careful when you do this — you need to cut the trace with a sharp blade until the circuit is physically broken. But you don’t want to damage any other adjacent components while doing so. You may actually want to try this step before soldering the Pro Mini to the breadboard. Removing the green status LED from the circuit is important for low power, but also becomes necessary when using Pro Mini clones and SPI devices. If you look closely, some clones have a 470Ω resistor, while some even have a 1,000Ω resistor connected in series with the LED. In comparison, the original Arduino Pro Mini has a much lower 330Ω resistor. Since this LED is connected to pin 13 (SCK) on the Arduino, having a large series resistance on this pin can interfere with data transmission between some components on the SPI bus and may result in partial data loss.
Cut the traces for both LEDs as indicated by the red lines in Figure 15 below.

Figure 11. Cutting the traces to onboard LEDs on the Arduino Pro Mini
Now, let’s place each component on the board in the appropriate place and solder them one by one. Refer to the overlay of the larger components and the completed datalogger below (Figure 12) to give you an idea of exactly where to place them on the board. The pins marked in blue will help you locate them properly.
Note: When soldering the boards, if you are having trouble getting them to line up nicely (i.e., the boards aren’t parallel to your main breadboard and your headers aren’t at a 90° angle), you may want to start by soldering just one pin to anchor the board first. Then you can hold the entire piece in one hand while applying heat from the soldering iron in the other hand to briefly melt the solder until you can position it correctly. (Sparkfun has a nice tutorial on header installation).
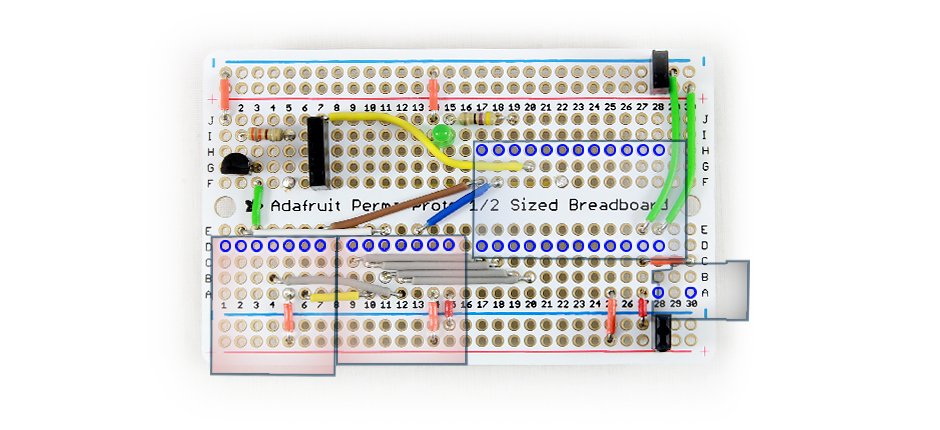
Figure 12. Main component overlay
The last step for the first board involves installing a breadboard compatible DC barrel jack next to the Pro Mini. This is where we can connect our power source, i.e., a 5V DC power adapter. The DC barrel jack has three pins; however, only two are actually active when you plug in the power adapter. We can clip off the third one on the side as shown in figure 13. The pin closer to the jack is the negative or ground pin, while the pin further away, which connects to the RAW pin on the Pro Mini, is the positive pin.

Figure 13. Clipping off the third pin on the side of the DC barrel jack

Figure 14. Completed OSBSS PM2.5 datalogger (without particle sensor)
Once everything is soldered, clip off the excess pins from under the board. Be careful again to wear eye protection while clipping the pins from underneath the board. Repeat this procedure with the microSD, RTC, and the female headers. Ensure the components align properly with the wires. A simple check is to follow the ground pin from the Arduino (GND) and make sure all the components’ GND pin are on the same connection. You can do the same with all other pins on the Arduino.
Important Note: Using the RAW pin on the Pro Mini means any external voltage (from a battery pack or power adapter for example) will go through the on-board voltage regulator to provide a regulated 3.3V from the VCC pin to all components. This is important because using any voltage slightly higher than 3.3V in this particular setup may cause damage and reduce component life. The components may also fail to work; the microSD card reader in particular may corrupt the memory on the microSD card especially if the voltage exceeds its maximum rating, forcing you to manually format the card on the computer. If you are new to low power applications using an Arduino, we recommend supplying a regulated voltage, 3.3V in particular, to all components in order to ensure maximum lifetime of the components, avoid potential failure and data loss. In short – use the RAW pin.
However, the particle sensor requires a minimum voltage of 5V. This means we will need to supply 5V to the sensor separately and 3.3V to all other components separately. The sensor also consumes between 70-100mA of current, and requires a continuous operation. The voltage regulator on the Pro Mini can only supply a maximum of 200mA. The current draw by the sensor is very large and due to this, the logger cannot run for extended periods of time on a battery alone. This is why we use the barrel jack so we can supply continuous power from a wall adapter. The voltage regulator on the Pro Mini converts the 5V from the adapter and supplies 3.3V through the VCC pin, which is connected to the bottom power rail of the board. The top power rail however, is at 5V and this is where the particle sensor draws its power from. The green wires we placed on the right side of the board supply the 5V from the barrel jack to the RAW pin of the Pro Mini as well as directly to the top rail.
STEP #3: Assembly – Part II
We will use another perma-proto board and here is where the sensor will actually sit on. This second board will sit on the female headers we put previously on the first board and the sensor will take power directly from the bottom layer. First, solder some male headers in the pins shown below in figure 15 and 16. Don’t clip these headers as we will use them to connect to the layer below.
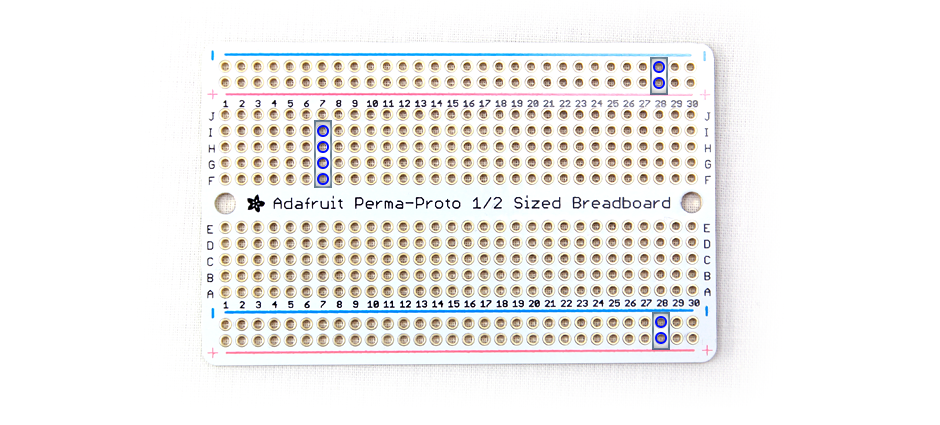
Figure 14. Solder male headers on second board

Figure 15. Male headers on second board
Since the Particle sensor is exposed from underneath, we can apply some insulation electrical tape to make sure it is protected from any unexpected shorts. Tape the entire bottom area of the sensor as shown below.

Figure 16. Apply electrical tape on the bottom of particle sensor
Now we can tape the sensor on this board using regular paper tape or hot glue if you want to permanently install it. Make sure that you don’t cover the holes or vents or the sensor won’t work properly!
Note: The sensor comes with 5 wires. However, we will be using only three of the wires: GND, VCC and Vout2. These are the cream, white and red wires respectively. You can clip off the wires that are not used and shorten the ones that are used. After shortening, strip the wires, solder them on the upper rail of the board as shown in figure 17. Make sure it is the 5V power rail from the bottom layer. The red wire from the sensor is soldered right next to the 4 pin header we soldered so it can be interfaced with the Arduino from below.
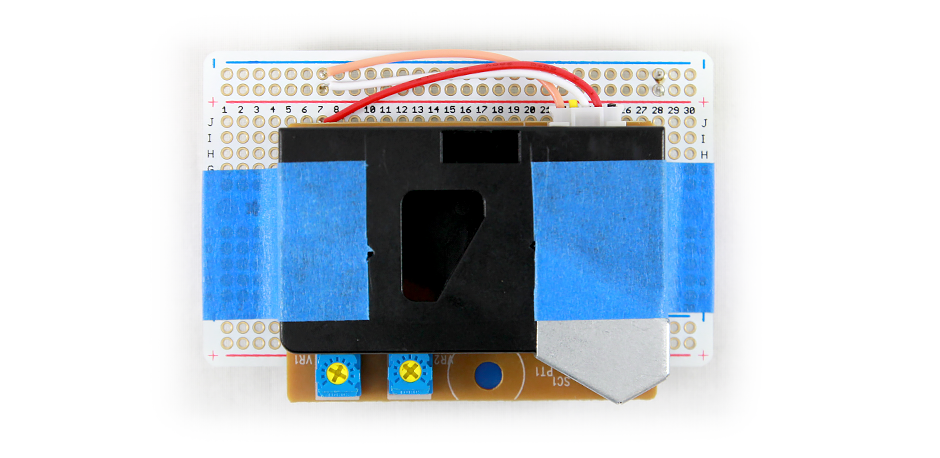
Figure 17. Second board with dust sensor taped on it (top view)
Now that our two boards are ready, we can attach them. Mount the second board on top of the first one, aligning the male pins with the female ones below. See figure 18 and 19.

Figure 18. Attaching top board with bottom board

Figure 19. Assembled OSBSS PM2.5 logger (side view)
Ensure the components align properly with the wires. A simple check is to follow the ground pin from the Arduino (GND) and make sure all the components’ GND pin are on the same connection. You can do the same with all other pins on the Arduino.
Now you are ready for the software part of the tutorial.
STEP #4: Setup IDEs and libraries
Before we get to the actual programming, first we need to set up the Arduino IDE (Integrated Development Environment). This is where you will be putting your main program code. Download and install Arduino IDE (make sure it’s v1.0 or higher; we used v1.6.1). It is available for Windows, Mac OS, and Linux.
Next, you will need the DS3234 RTC library and power saving library for the ATmega328. We specifically developed these libraries for our low power dataloggers. You will also need the Sdfat library by William Greiman. You can download all the libraries from GitHub.
Installation of these libraries is as simple as extracting all files from the zip file into the “libraries” folder located inside your Arduino IDE installation directory. For example, in Windows, this may be located in C:\Program Files\Arduino 1.0.5\libraries\ or C:\Program Files (x86)\Arduino 1.0.5\libraries. On a Mac, the default directory is user\documents\Arduino\libraries. After extraction, you will have three new folders in your libraries directory: DS3234lib3, PowerSaver and SdFat.
Note: The library file and folder names should appear exactly as listed above. If the folder name has an extra word such as “-master” at the end, rename it by removing that part.
STEP #5: Programming the datalogger
Now that we have our IDE ready and our libraries installed, let’s program the datalogger. You can get the .ino file and download the entire code from GitHub. Our code is still being tested extensively and we try our best to keep it simple while eliminating bugs. If you have any comments about it, please let us know.
Note: An explanation of how the circuit works is given at the end of the tutorial.
Keep the .ino in the same folder as the file name (e.g., Arduino\osbss_trh_v_0_01\osbss_trh_v_0_01.ino). Open up the .ino file in the Arduino IDE.
Once in the code, manually edit the variable filename whose value is given in quotations in the code. Make sure that the filename follows the proper format. You can use any combination of letters and digits in your file name as long as it’s less than 8 characters, does not have any spaces and does not start with a number. This is because the SdFat library uses a slightly restriction version of short names for files. Examples would be: filename.csv, log.csv, data_2.txt. Remember that the filename must also have an extension.
You don’t need to change anything else in the code.
Now go to Tools > Board and select Arduino Pro or Pro Mini as shown in Figure 21. Make sure the processor’s voltage and clock speed are set to ATmega328 (3.3V, 8MHz).
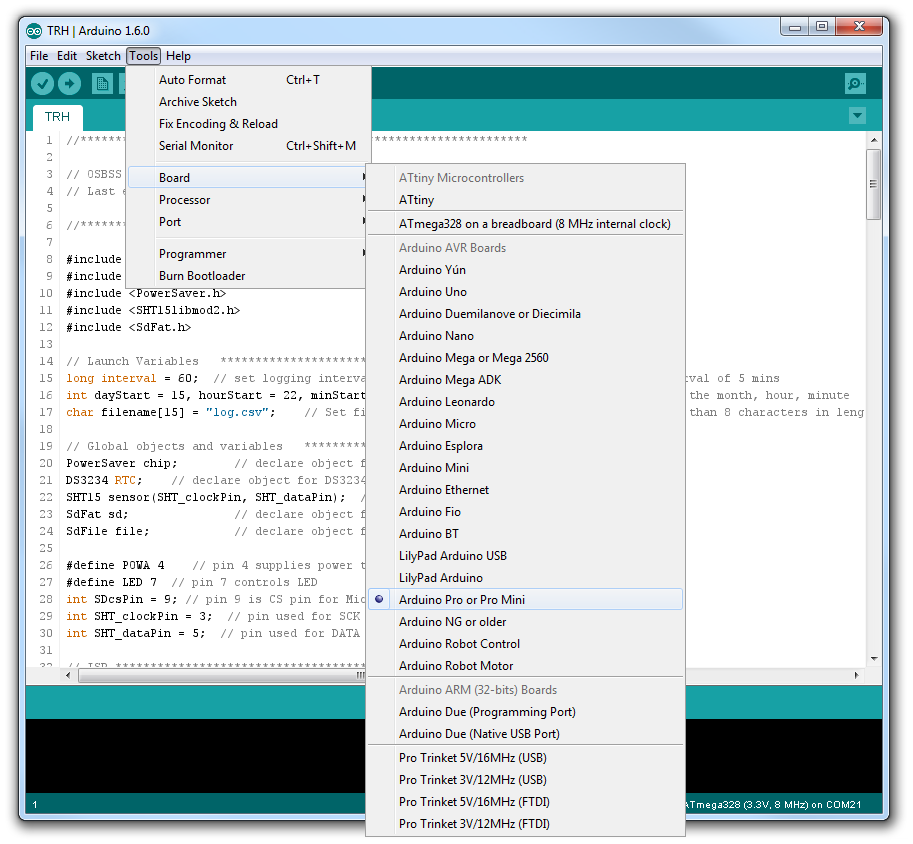
Figure 21. Setting up the Arduino Pro Mini in Arduino IDE
The Arduino Pro Mini uses an FTDI adapter for programming. You will need to download the latest drivers for the FTDI adapter. The FTDI is connected to the PC via a common mini-B USB cable.
Note: Some Arduino Pro Mini 3.3V clones in the eBay link provided above have the programming pins reserved. Make sure the pins on the FTDI align with the pins on the Arduino Pro Mini you are using.
Once the FTDI is connected via USB, go to Tools > Serial Port and you will see a new COM port listed (ignore COM 1). This is the FTDI detected by the computer. Select this COM port (on a Mac it will be labeled with a ‘tty’ prefix). Click the Verify button to verify that the code contains no errors. If any errors do pop up, check if you installed the libraries properly. The Arduino IDE needs to be restarted after the installation of the libraries, if it was previously open. If you notice errors in the code, leave a comment and we will try our best to fix it.
Now click the Upload button. You should see “Uploading” at the bottom status bar and the FTDI’s LEDs will start blinking rapidly to indicate data transfer. Once the upload process is complete, you should see the LED on the datalogger blink once. This means the code works fine and data is being written to the SD card. Click on the Serial Monitor button. At the bottom of the new window that pops up, verify that the baud rate is set to 19200.
Once your code is uploaded from the Arduino IDE the Pro Mini retains that information in memory and it won’t need to be re-uploaded unless you need to relaunch the logger at a different time and set a different interval. If the code is significantly updated later, we will post it here and you can re-upload the entire code again (making sure you edit the launch variables).
Note: Mac OS users might have a problem during uploading. If you receive an error such as avrdude: stk500_recv(): programmer is not responding, it is likely an FTDI driver issue. You many need to download the latest Virtual COM Port Drivers from FTDI. Try that and restart the Arduino IDE. If you are still getting a similar error after that, follow the instructions provided in this stackoverflow thread: (1) Go to the Arduino IDE preferences pane and select Verbose output during upload, (2) during the uploading process you will see avrdude send three packets (avrdude: Send: 0 [30] [20]). There’s a trick: if you hit the reset button on your Pro Mini just before these 3 packets are sent the program will likely be uploaded successfully. Hopefully this issue will be resolved in a later version of the Arduino IDE.
Important Note: The DS3234 RTC breakout from SparkFun does not come with its own battery. In addition to buying a battery, you will have to set the current date and time when you use it for the first time. Once it’s set, the RTC maintains the date and time on its coin cell battery for several years, just like any other clock. Check our blog post about configuring the RTC’s date and time. Unless you connect the RTC incorrectly or remove its backup battery, you won’t have to set the date and time again. Be sure to do this first, and then launch the datalogger.
You are now ready to use the PM2.5 datalogger!
STEP #6: Test Run
Now you can take the FTDI cable off and connect the DC power adapter to the barrel jack. Timestamped particle number data will be recorded at the interval you selected for as long as the logger has external power. Note that the particle sensor takes measurements all the time and needs to be powered on. Any power surge or electrical noise may result in inaccurate readings. To retrieve data, simply eject the microSD card and place into a microSD adapter and read directly from your computer as if it you were downloading photos from a digital camera. You’ll see your .csv file with all logged data up until the point that you removed the microSD card or the logger lost power (whichever comes first). One thing is for sure – you probably will never ever run out of memory while writing data. During our tests, one of our loggers was logging data at 1-minute intervals for about 3 months (over 100,000 measurements) and the filesize was around 4.86MB only. At this rate, it would take about 415 years to completely fill up a typical 8GB microSD card.
As an indication, when the microSD card is out, the datalogger blinks the LED three times at every time interval to indicate a missing card. Data will not be logged during the time the SD card is out of the datalogger and logging will resume once you insert it back in. Alternatively, you can relaunch the logger with different launch parameters.
Understanding how the circuit works:
Now that the circuit is ready and you have successfully launched your logger, we can take a look at the layout and begin to understand how it all works. The Arduino is the main microprocessor to which every other component is connected. If you noticed while wiring, the microSD card breakout and the RTC have some pins in common, namely, MOSI (or DI), MISO (or DO) and CLK (or SCK). These three pins are shared by all SPI devices. in a circuit. They connect to pin 11, 12 and 13 on the Arduino respectively. Each SPI device has a unique SS (or CS) pin on the Arduino through which it can be identified, and the microSD card breakout’s and RTC’s are pin 9 and 10 respectively. To learn more about Serial Peripheral Interface (SPI) and how it works between devices, check out a nice guide by SparkFun.
The transistor is used to turn off the microSD card when not in use. Any component connected to the Arduino’s pins can consume some power, even when they’re not taking measurements. While microSD cards are becoming very efficient in standby mode these days, they need proper pin configuration to avoid unnecessary power draw when not in use. For extended logging applications, the standby current consumption can also been seen as significant. MicroSD cards also consume a large amount of power during initializing, reading and writing, from 50mA up to 150mA in some cases. Using a transistor helps in supplying a large amount of current when needed, and turning it off when not required. Arduino’s pins can supply around 30-40mA only, while the total power supplied to all devices by the Pro Mini’s (Rev. 14) voltage regulator is around 200mA. If 150mA out of this is consumed by the microSD card every time we wake it up, then we might be reaching our threshold of maximum current consumed by the circuit and other components might fail, especially if we happen to add more sensors or devices in this footprint. A transistor can overcome this issue and supply a large amount of current when needed. We simply connect the GND pins of the components we want to turn off to the emitter lead of the transistor, instead of the actual GND in the circuit. The Transistor’s collector pin is then connected to the actual GND pin. The transistor basically acts like a switch, but can also allow devices to pull large amounts of current from the power source. To read more about how transistors work and what else you can do with them, check out SparkFun’s tutorial.
The DS3234 RTC keeps the time for our datalogger. Our specially made library for the dataloggers allow reading of time as well as generating an interrupt. The RTC has alarm functions which allow it to generate a square wave at any specific interval or at any given time. More information about how they actually work is given in the RTC’s datasheet. We set up the code in such a way that it detects what interval you specified (in seconds), and then converts it to an actual time in the future to generate an alarm in the form of a square wave. Once the Arduino is in deep sleep mode, some event like a button press, interrupts on a pin or an internal timer can wake it up. If none of these are set up, the Arduino is permanently in sleep mode and never wakes up. The RTC’s SQW pin is connected to Pro Mini’s pin 8 and we set up the code to detect a pin change interrupt on this pin. Let’s say you define the logging interval as 60 seconds. When the Arduino goes to sleep, the RTC sets an alarm for 1-minute in the future and the moment the current time and the alarm time is matched, it generates a square wave on pin 8, which is detected as an interrupt by the Arduino and it wakes up to take measurements and save data. All of this is done almost instantaneously.
The LED gives a visual indication of when data has been written to the card. LEDs can consume a high amount of current, so we want to make sure to limit the current going to the LED by using a resistor in series with it. The LED in our datalogger is connected with a resistor to pin 7, which is turned on and off in code. The LED is turned on for about 10 milliseconds once data is written to the SD card and then turn it off instantly.
Summary

Figure 20. Assembled OSBSS PM2.5 logger
With the above setup, we can now log particle number and concentration. The RTC will generate an interrupt on the specified logging interval, which will wake the chip up, take measurement, write the data to the SD card and then the logger goes back to sleep. All of this happens within about 0.05 seconds, before the chip is in power-down sleep mode again. We are using alarm features in the DS3234 RTC, which generate an interrupt using the SQW (Square Wave) pin. The Arduino only wakes up when it detects this interrupt, which happens every time your logging interval is matched. The particle sensor always remains on however, as this is necessary due to its high current draw and continuous operation. Most commercial particle sensors don’t run on batteries; they require an external power supply to keep them powered on.
If you already have a lot of experience in soldering and developing your own PCBs, you can save some money by buying the SMD parts in bulk instead of the breakout boards. Soldering SMD components is a very delicate process – any wrong move in the circuit design or soldering, and your entire PCB is toast. Only try it if you know exactly what you’re doing.
To see an example of data collected from one of these custom data loggers, check out our blog post (link currently being updated; stay tuned!)